Hướng dẫn cấp quyền truy cập cho Teamviewer trên Macbook
Không giống như Windows, hệ điều hành của Macbook bảo mật hơn rất nhiều. Đó là lý do tại sao bạn cài TeamViewer rồi mà người điều khiển từ xa vẫn không điều khiển máy bạn được. Lý do là vì bạn chưa cấp quyền cho ứng dụng. Cùng giải quyết vấn đề trong 3 bước nhé:
- Bước 1: Trước hết là phải có TeamViewer đã. Tải TeamViewer tại đây

-
- Tiến hành cài đặt TeamViewer: click đúp vào biểu tượng TeamViewer để bắt đầu cài đặt. Cài đặt rất đơn giản, có nút nào để bấm thì bấm Tiếp tục, Chấp nhận, và nhập mật khẩu Macbook của bạn nếu được yêu cầu.


- Bước 2: Cấp quyền truy cập Camera và Điều khiển từ xa:
- Bấm vào dấu chấm than như trong hình để mở cài đặt
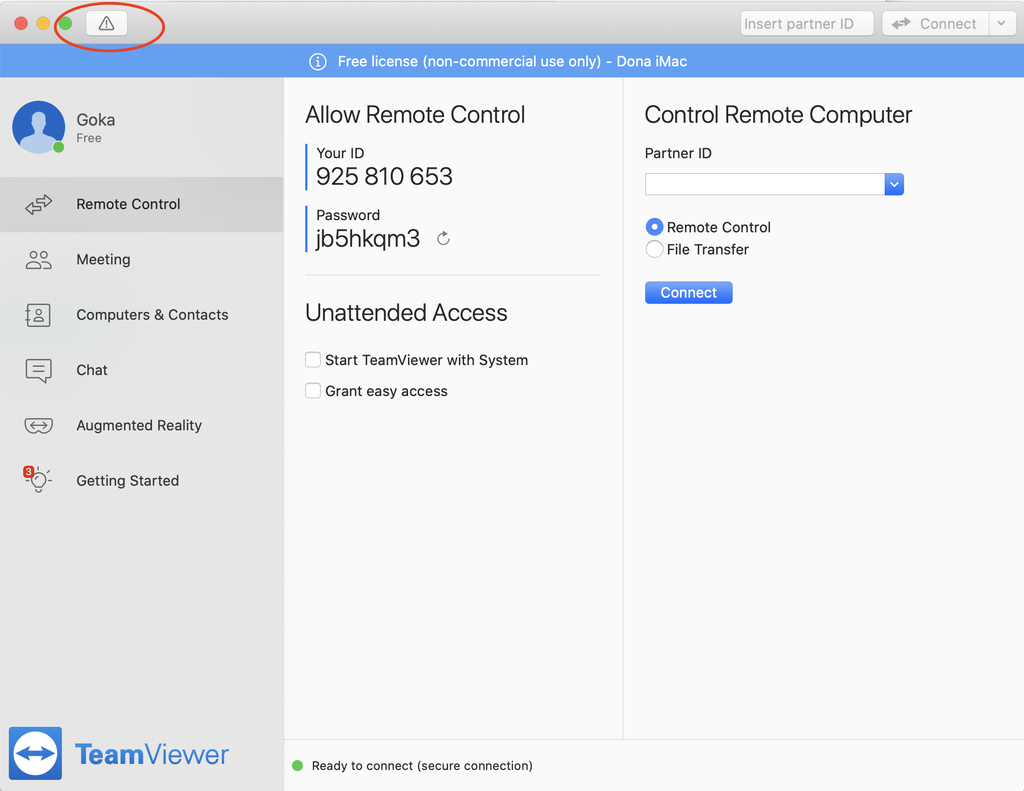
- Cho phép 2 tính năng trên: Screen Recording và Acessibility, có nghĩa là cho phép xem màn hình và cho phép tương tác với tiết bị từ xa.

- Chọn Trợ năng (Accessibility): Mở khóa cài đặt và tích vào Teamviewer

- Chọn Camera, tích vào Teamviewer
 Kết quả được 2 nút Cho phép màu xanh là được nhé, nút thứ 3 có thể cấp quyền hoặc không.
Kết quả được 2 nút Cho phép màu xanh là được nhé, nút thứ 3 có thể cấp quyền hoặc không.

Xong rồi, TeamViewer có thể được sử dụng bình thường.
Chúc các bạn ngày làm việc hiệu quả.
